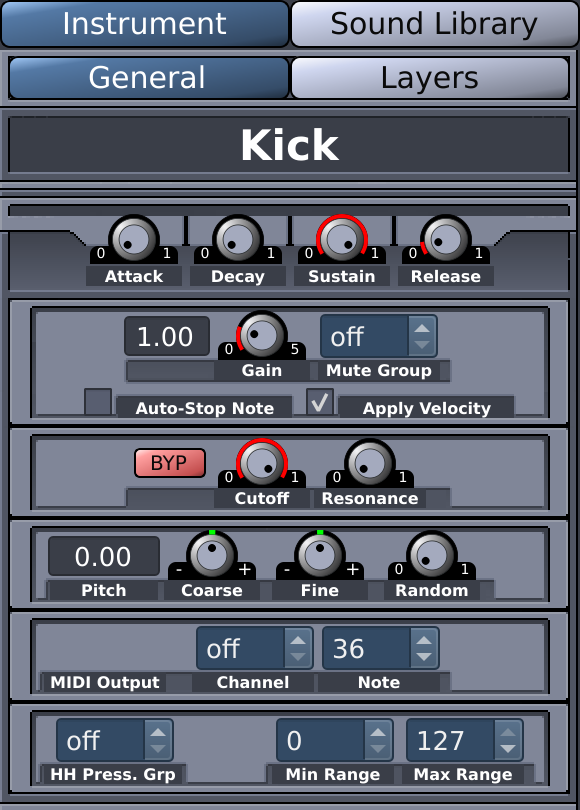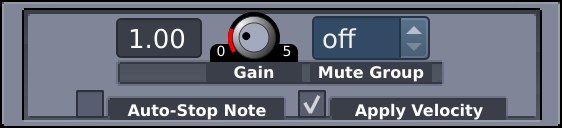Table of Contents
The Instrument Editor is located in the Instrument Rack in the lower right corner of Hydrogen, which can be shown or hidden via the View option in the Main Menu or via the corresponding button in the Main Toolbar. The Instrument Rack does either show the Instrument Editor or the Sound Library depending on what is chosen in the View option in the Main Menu or the corresponding buttons at the top of the Instrument Rack.
When clicking the General button in the Instrument Editor you can adjust several
parameters that apply to the particular instrument (and all its layers) selected in the Sidebar of the Pattern Editor.
![[Note]](../img/admonitions/note.svg) | Note |
|---|---|
It's important that you understand Drumkit Concepts and a couple of basic concepts of sound synthesis described in the Glossary in order to continue on. To ease reading, several of the latter concepts are linked in the text. |
When a note associated with this instrument is triggered, its volume is run through an ADSR Envelope. Its particular settings can be adjusted using the envelope parameters located right below the instrument name.
Attack: the amount of time that the volume of the sample goes from
0to the full velocity of the note. If the value is0, the sample will play back immediately at full velocity.Decay: the amount of time for the volume of the sample to go from full velocity down to the sustain volume. If the value is
0, the sample will immediately skip from the full velocity to the sustain volume.Sustain: the volume to play the note after the decay phase is over and until the note is released. If set to
0, the note will be silent. If set to1.0, the note will play at full velocity.Release: the time to fade out the note from the sustain volume back down to
0(silent). If set to0, the note will fade out in the minimum amount of time (about 5 ms). If set to1, it will fade out for the maximum time available.Note, however, that this only affects notes for which you set a note length smaller than the underlying sample length (see Section 9.2). All other notes are played back till the end of the sample without reaching the release phase.
![[Note]](../img/admonitions/note.svg) | Note |
|---|---|
All transitions between the individual ADSR phases are done using exponential functions. The Attack, Decay, and Release parameters are all set by the number of audio samples. This means that the time changes depending on the sample rate of your sound card. The max time for each of them is 100,000 audio samples (type. 2.27 sec at 44.1 kHz). |
If the sample is shorter than the times that you specify, the sample will end, regardless of which phase of the ADSR it is in. If the note is sustained, it does not draw out the note while you are holding it. It only holds the gain (volume) parameter during that time.
The Gain adjusts the overall volume of all samples associated with this Instrument. This Gain is
applied in addition to the one you set for each layer and before the one
that is set in the Instrument Channel Strips. If the
set to 0, the instrument will be
silent. If the Gain is 1.0, the volume of the samples will not be
adjusted. If the Gain is set higher, the samples will be
amplified.
![[Warning]](../img/admonitions/warning.svg) | Warning |
|---|---|
It is very easy to set the too high, causing your sample to clip. Remember to test the Gain with full-velocity notes. If you clip your signal here, it will only get worse as Hydrogen processes it. |
Hydrogen provides more Mute Groups than you know what to do with (over 256). A Mute Group is a grouping of instruments which's playback is mutually exclusive - only one instrument of the group may be playing at a time. If one is playing and another instrument in the group is triggered, the former will immediately be silence (muted) and the latter starts playing. This is useful, especially, for instruments like hi-hats where the opened and closed sound are incorporated into the drumkit as different instruments.
If the Mute Group is set to Off, then the
instrument is not part of any mute grouping. If the Mute Group is set
to any number, then that is the group that the instrument is a part
of. To set other instruments into the same grouping, set their Mute
Group parameter to the same number. (For example, to group all the
high-hat instruments, you can set all their Mute Group parameters to
1. To have a snare drum Mute Group, set their Mute Group parameters
to 2.)
If the Auto-Stop-Note box is checked, Hydrogen will immediately stop any playing samples belonging to this instrument whenever the instrument is re-triggered, e.g. by another note.
This option is particularly useful when you are using long samples like a crash or some existing audio that you have sampled (like a looped voice in a dance/electro song). For the crash you will need to use the Auto Stop-Note when you are sequencing multiple notes in fast succession and want to make it sound realistic. If you do not check this option the cymbal will start to sound like multiple cymbals instead of only one (since the sample of each individual hit will be played completely). For the voice sample this option is useful if you are trying to get that 'stuttering' effect.
The Apply Velocity box lets the user decide whether Hydrogen should apply the note velocity to the sample being played.
![[Tip]](../img/admonitions/tip.svg) | Tip |
|---|---|
The note velocity can set it the Note Properties Editor. |
When activated, Hydrogen will apply the note velocity to the sample gain in addition to e.g. the layer gain, the instrument gain, the component gain, or the instrument volume. (A full list of all contributions can be found in Gain). If all the layer samples are normalized, this option should be used.
![[Note]](../img/admonitions/note.svg) | Note |
|---|---|
By default this option will be selected as this is the way older versions of Hydrogen used to work. |
When not activated, the note velocity will only be used to select the sample to be played, but the sample gain itself will not be changed. This is useful for set of samples that already have their gain "hard-coded".
The filter used in here is a low-pass resonance filter. If you don't wish to
use is, click the BYP button (bypass) so that it's
red. If it's not red, then the filter is active. The cutoff
parameter adjusts the cutoff frequency for the filter. The resonance
parameter adjusts how much to boost to provide at the cutoff frequency. If the
resonance is set to 0, then the filter is just a simple low-pass
filter.
![[Note]](../img/admonitions/note.svg) | Note |
|---|---|
The cutoff frequency of the filter varies with the sample rate
of your audio card. The range of the knob |
The first two knobs control the pitch shift offset.
You can use it to change the tuning of the instrument.
Pitch is the Coarse control and has quantized steps of half-tones from -24 to +24.
Fine is the Fine control and has quantized steps of cents of half-tones from -0.50 to +0.50.
The Random parameter allows you to randomly vary the pitch
of the sample every time it is triggered. The value is set between 0
and 1.0.
![[Note]](../img/admonitions/note.svg) | Note |
|---|---|
The pitch change is fairly small, almost always between ±1 half-steps ⨉ value. Using this sparingly can help your sequences to sound more like a real drummer. |
Hydrogen is capable of generating MIDI messages that you can use to trigger any external MIDI device or application. To do this, you need to configure the MIDI output Channel and Note for an instrument.
![[Note]](../img/admonitions/note.svg) | Note |
|---|---|
In order to enable MIDI output, the channel of an instrument must be set to a
value other than |
From now on every time a note is played for that instrument (in the Hydrogen sequencer) a MIDI message will be sent to your external app/device and trigger a sound. This way you can use Hydrogen as a pure sequencer for other apps, or combine the internal Hydrogen sampler with multiple external apps/devices.
![[Note]](../img/admonitions/note.svg) | Note |
|---|---|
By enabling Use output note as input in the MIDI system tab of the Preferences dialog the number specified in the Note field will also be used to associate the current instrument with the corresponding incoming MIDI messages. |
The hi-hat is a particular instrument of the drumkit as its sound can be changed by pressing the foot pedal.
For e-drum owners, the hi-hat pressure group enables to group different hi-hat instruments together, for example closed, half closed, fully open.
Pressure Group: you can assign more instruments to the same group. You can create many groups. For example one group for the different opening levels of a hi-hat when playing the top of it, another group when playing the edge. Another example: timpanis - create a group for each timpani and the pressure will change the note.
Range: set the minimum and maximum pressure for each instrument.
Each instrument of a given group should seat in its own separate pressure range.
The range will decide at what pressure level the instrument will be played.
For example, if your closed hi-hat has range from 0 to 20,
when the hi-hat pedal is pressed between 0 and 20 the closed hi-hat is played.