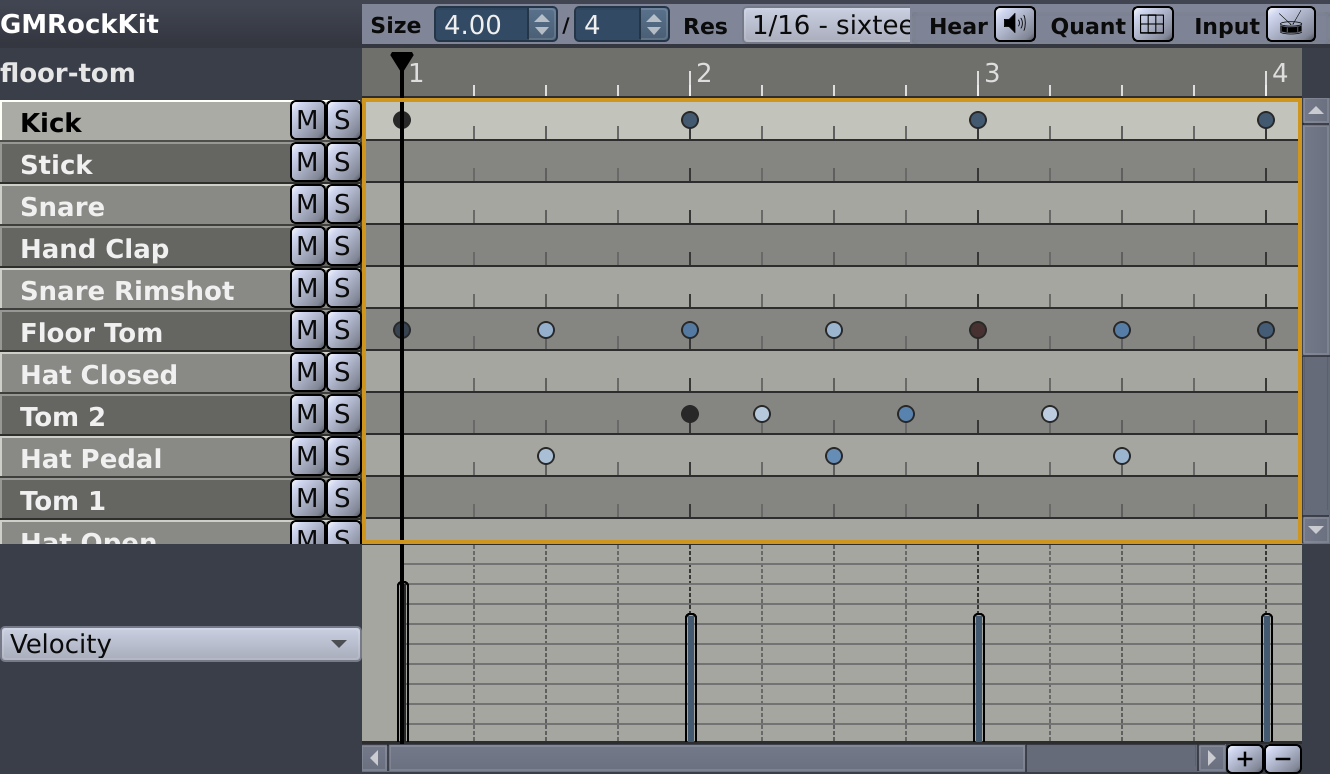Right of the Sidebar area you can see your selected pattern. This is where you can add notes depending on the used pattern size and resolution.
As in the Song Editor, the arrow keys can also be used to move around individual or group of notes, and notes can be placed or removed with Return (see Chapter 3).
Notes can be selected by dragging over them with the mouse (or Shift + ↑|↓|←|→) and subsequently be deleted with Delete as well as be moved by dragging (or Return followed by ↑|↓|←|→ movements) them to a new location. This allows notes to be moved between different instruments or to adjust their timing. Movement in the horizontal direction is constrained by the currently selected grid resolution. However, this can be overridden by holding down Alt while moving notes.
Moving a selection of notes with Ctrl held down will copy them to the new location rather than moving, as in the Song Editor.
Selected notes can also be copied to the clipboard with Ctrl + C, and pasted with Ctrl + V. When pasting, the relative positions of the input cursor at the time of the Copy and Paste operation will set the new position of pasted notes.
![[Tip]](../img/admonitions/tip.svg) | Tip |
|---|---|
So far we have only used the mouse or keyboard editing to create a pattern. But you can also record your beats. This is probably a more musical way of creating a pattern, but it's up to you to decide what works best for you. |
![[Tip]](../img/admonitions/tip.svg) | Tip |
|---|---|
Also see Chapter 18 for a basic walk-through of how the Pattern Editor works. |