Clicking on an instrument or adding/removing a note associated will select this instrument. Once an instrument is selected all note properties of its notes will be shown in the form of vertical lines in the bottom window. The lines represent the values for the selected property of each note of the selected instrument. You can select a different note-property from the note property drop-down list (located bottom-left).
![[Tip]](../img/admonitions/tip.svg) | Tip |
|---|---|
The color of the vertical bar will change according to the velocity value you have defined and can be customized in the Colors tab of the Preferences. |
The following note properties are available:
Velocity: how hard the note is played (the volume of the note). This property also determines which sample of the instrument will be selected.
Pan: with this property you can move the stereo image position of the note (how loud it will be in the left/right output).
Tip For a detailed description of how this Pan value does interact with the instrument Pan and the Pan Laws in the Mixer please see Pan.
Lead/Lag: Lead and Lag allows a slight note lead or lag in respect of the actual beat. The range is ca. 5 ticks (ca. 1/10 of quarter notes) which equals around ca. 10 ms at a tempo of 120bpm. Changing the lead/lag can make a huge difference to the way your pattern sounds and feels. It's a groove thing ;-)
NoteKey: if you select this note parameter the area where you can modify the parameter will change into a 'piano keyboard'
The striped black and white area represents a piano keyboard and in the gray area you can choose the octave. By moving the dots on the octave scale and the 'keyboard', you can choose any note value.
Note Note that the Piano Roll Editor can also be used to change the note value of existing notes.
Probability: changing the Probability property of a note provides a way for Hydrogen to automatically create some variation in patterns. By setting the probability to less than
1.0, a note may be randomly skipped: a note with probability1.0will always be played, a note with probability of0.0will never be played.
Clicking or dragging the value lines in the Note Properties Editor will set the property value. But often you'll want to set the properties of several notes at once, so there are a few ways to do this.
Drawing with the mouse:
Pressing the mouse button over the first note's property, you can hold down the mouse button and drag over multiple notes. This is great for quickly creating a crescendo from a filled set of notes.
Selecting multiple notes:
The mouse or keyboard can be used to select multiple notes, which can then be modified all together by dragging them together. This can be useful for creating really consistent quiet grace notes. Alternatively, you can use the mouse wheel for a coarse adjustment or combine it with a pressed Ctrl key for fine adjustments.

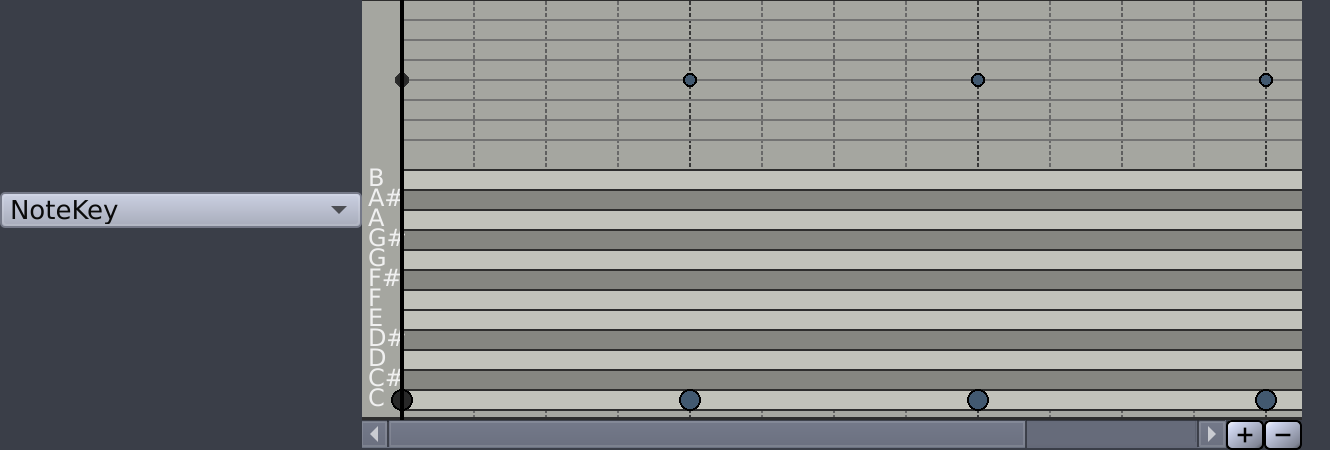
![[Note]](../img/admonitions/note.svg)