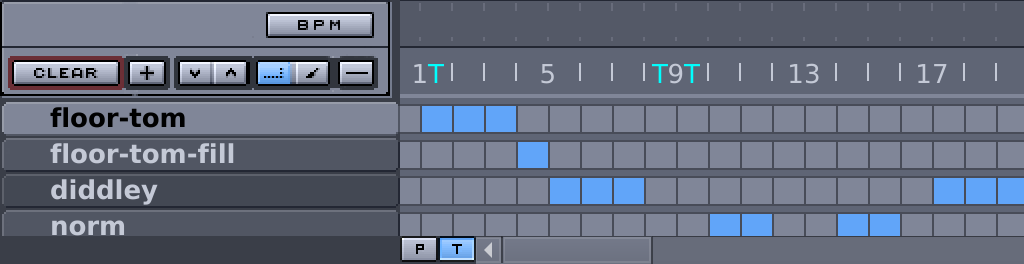Table of Contents
The Song Editor gives an overview of the whole song (e.g. intro, verse, bridge, chorus and so on). Each blue colored square on this panel represents a playing pattern. It gives you complete freedom to add/remove patterns to the song and to move or copy any part of your song.
Columns represent time periods within the song. While they're shown as the same width in the Song Editor, the length of time taken to play through a column is set by the length of the pattern or patterns which are active and playing during that time slot.
Multiple patterns can be active at the same time in a column, and they will play simultaneously. This allows instrument parts to be separated out into different patterns, or to add ornamentation or fills on top of basic patterns without duplicating the basics into both patterns.
In the case of multiple patterns of different lengths in one column only the largest one(s) will be represented by a square. The shorter patterns are indicated by rectangles whose width indicate their length relative to the longest one.
![[Tip]](../img/admonitions/tip.svg) | Tip |
|---|---|
Instead of having the same color for all patterns you can set different colors schemes in the Appearance tab in the Preferences. |
In addition to the transport control provided in the Main Toolbar you can use the song ruler for navigation. This the area above the grid and right of the Main Controls. The position clicked will be rounded to the nearest pattern beginning and transport will be relocated there.
![[Note]](../img/admonitions/note.svg) | Note |
|---|---|
Navigation in Hydrogen is always quantized. It is only possible to move forward / backwards or locate to whole patterns. |
![[Tip]](../img/admonitions/tip.svg) | Tip |
|---|---|
You can also locate the keyboard cursor (see Chapter 3) to a desired pattern and press Ctrl + Space to relocate to this position. |
 : deletes all patterns
(asks for confirmation!).
: deletes all patterns
(asks for confirmation!).
 : creates a new pattern (and asks for a name).
: creates a new pattern (and asks for a name).
 : moves currently selected pattern
up or down.
: moves currently selected pattern
up or down.
Tip You can also drag-and-drop a pattern up/down in the pattern list.
 : enables Select mode (Section 8.2.1).
: enables Select mode (Section 8.2.1).
 : enables Draw mode (Section 8.2.1).
: enables Draw mode (Section 8.2.1). : sets Hydrogen to Single Pattern mode
: sets Hydrogen to Single Pattern mode
 or to Stacked mode (Section 8.2.5).
or to Stacked mode (Section 8.2.5).