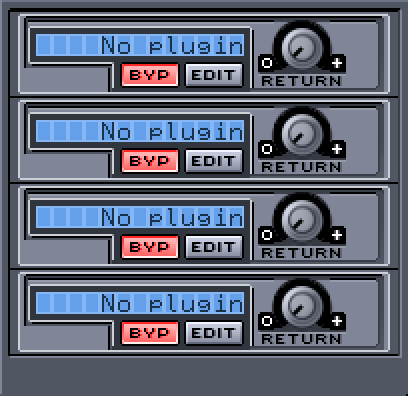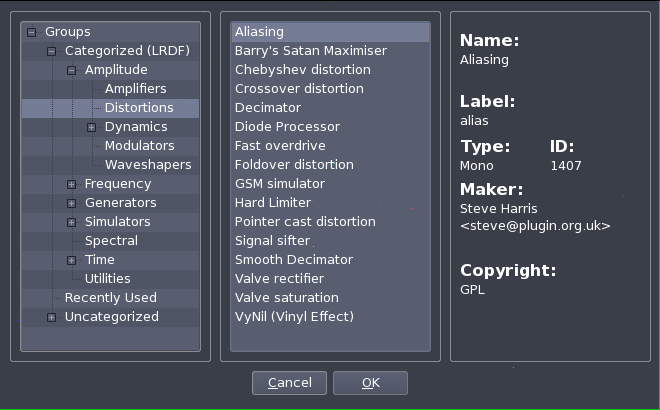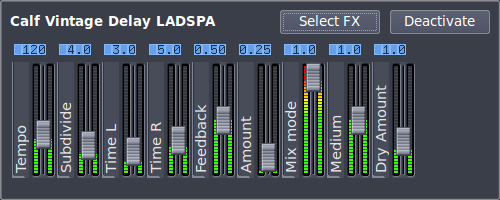The FX Rack can be accessed by clicking the
 button in the Master Fader Strip).
button in the Master Fader Strip).
It has 4 bays where you can load a LADSPA effect plugin, but before you can load any plugins these must be installed on system-level.
There are dozens of plugins available for download from various sources:
SWH-Plugins: available at http://plugin.org.uk.
CMT: available at http://www.ladspa.org.
TAP: available at http://tap-plugins.sf.net.
Calf plugins: available at http://calf.sourceforge.net/.
LSP plugins: available at https://github.com/sadko4u/lsp-plugins/.
....
![[Warning]](../img/admonitions/warning.svg) | Plugins Kill |
|---|---|
A badly designed LADSPA plugin is capable of hanging, crashing, freezing, screeching, overflowing buffers, and even phoning home. If you start having issues with Hydrogen, disable your plugins and see if things improve. Some plugins are not designed for real-time use, and some are just plain better than others. |
Once you have installed some plugins you can select one by clicking the
 button.
button.
Now the FX selector window will pop up :
Once you have selected a plugin you will immediately have access
to its parameters:
You can select another plugin by clicking the Select FX button. If you quickly want to
enable/disable the effect click the Deactivate button (or the Bypass (
 )
button in the FX Rack).
)
button in the FX Rack).
![[Tip]](../img/admonitions/tip.svg) | Tip |
|---|---|
This can be handy for a quick A/B comparison. |
After you have selected the FX and tweaked it's parameters you can use the Return knob to increase/decrease how much of this FX will be returned to the master output.